Saiba como acelerar internet com programas grátis. Downloads e navegação mais rápidos ao utilizar programas para acelerar velocidade de internet grátis.
Hoje precisamos cada vez mais da internet, não apenas para realizar trabalhos escolares, estudo e pesquisas, mas também para entrar em contato com nossos amigos nas redes sociais.
Não só isso, sabe-se que hoje procuramos tanta diversão online quanto na televisão, seja através do YouTube ou seja através de jogos online. Por isso, ter uma boa conexão de internet hoje em dia é fundamental, não apenas para economizar tempo mas também para se divertir.
Por isso decidimos compartilhar mais um artigo sobre programas para ajudar a acelerar a internet da sua casa.
Como acelerar internet – Programa para acelerar velocidade de internet grátis
Primeiro de tudo, precisamos deixar bem claro que o máximo que qualquer programa pode fazer é otimizar a internet que você está recebendo, não sendo possível aumentar a velocidade. Analogamente a um carro que tem uma determinada velocidade máxima (limite da sua banda dado pelo provedor de internet(, esse tutorial ensina como “encontrar uma pista livre” para que você sempre ande a 100 km/h, não precisando diminuir nunca.

Em segundo lugar, você deve identificar causas de lentidão de internet, pois elas podem estar localizadas em múltiplos pontos na rede. A internet sai do seu provedor de internet, chega na sua casa ou no seu prédio (se for prédio com distribuição coletiva, alguém no prédio pode estar “comendo” desigualmente a internet), vai para o seu roteador, do roteador vai por wifi ou por cabo até o seu computador e no seu computador se configura a acessar a internet.
Cabe a você arrumar pelo menos os três últimos pontos: o roteador, a conexão de wifi ou via cabo, o computador. Para fazer a análise e melhorar velocidade da conexão, recomendamos usar o ICSI Netalyzer para que você descubra porque sua internet esta lenta.

Recomendo realizar o teste com o cabo de rede ethernet da rede diretamente ligado no computador, sem o roteador de internet e realizar o teste para descobrir porque sua internet está lenta. Avalie também subjetivamente como está a conexão. Nas opções do roteador, lembre-se de desligar a internet, pois se você não desligar não terá como saber se estão roubando Internet wifi, pois o computador do hacker já pode ter sido conectado.
Após esse teste inicial, conecte o cabo de rede do provedor ao roteador e então um outro cabo ethernet ao seu computador (caso 1 e 2 conforme figura acima). Se a internet ficar muito mais lenta, provavelmente há um erro na configuração de rede do seu roteador. Na maioria dos casos, felizmente, irá manter a mesma qualidade de rede.
Por fim, utilize a rede wifi para tentar identificar os possíveis erros, mas utilizando o notebook próximo ao aparelho de roteador (caso 1 e 3 conforme figura acima), para tentar avaliar apenas as configurações do Wifi e não as causas de decaimento do sinal.
Posteriormente afasta-se do roteador para usar na sua posição mais confortável, ou seja, onde você costuma utilizar o PC. Caso o decaimento do sinal seja muito grande, leia mais sobre as 4 causas de sinal Wireless Ruim para entender por que seu Wifi é lento.
Se todos esses passos não exibiram o real problema na conexão, há ainda a chance de que o seu computador tenha algum erro nas configurações ou algo subótimo para o acesso a internet. Para esse teste, novamente recomendo voltar o computador a conexão de provedor-cabo-roteador-cabo-pc, sem usar o wifi. O melhor de tudo é que agora você pode consertar as suas configurações de rede e internet na maioria dos computadores sem precisar da ajuda de um técnico, simplesmente utilizando o programa para Reparar Internet e Rede. Marque tudo no programa e execute-o. Reinicie o computador e verifique nos testes se houve uma diferença significativa na conexão de internet.
Você ainda pode encontrar por aí tutoriais que ensinam como configurar proxy e otimizar conexões que são longos e vão exigir muito de seu tempo, esforço e vão estar altamente suceptíveis a erros. Veja abaixo um exemplo de tutorial que você não deve seguir (em cinza e em blockquote)! Note a quantidade de passos e a dificuldade todas substituídas por um único programa para aumentar velocidade de internet
ATENÇÃO NÃO SEGUIR OS PASSOS ABAIXO!
Usando o Firefox e cFOSSPeed
1. Digite na barra de endereços do seu navegador: about:config” na barra de endereços e tecle ENTER.
2. Procure pela sequência na caixa Localizar Nome: network.http.pipelining . Veja se o valor atrubuído à ela é true. Se não for, dê um duplo clique para mudar para esse valor.
3. Procure pela sequência: network.http.pipelining.maxrequests . Dê um duplo clique nela e mude o valor para 8.
4. Em: network.http.proxy.pipelinin
Dê um clique duplo e mude o valor para true.
5. Mude o valor de: network.dns.disableIPv6 para true.
6. Agora, clique com o botão direito em qualquer valor na tela, e escolha Nova Opção:
Boolean. Dê o nome de: content.interrupt.parsing e valor true.
7. Clique com o botão direito em qualquer lugar, escolha Nova Opção: Inteira, e dê o nome de: content.max.tokenizing.time e defina o valor para 2250000.
8. Novamente, crie uma nova entrada Inteira com o nome de: content.notify.interval com o valor de 750000.
9. Crie uma entrada Boolean com o nome: content.notify.ontimer e defina o valor para true.
10. Crie uma entrada Inteira com o nome de: content.notify.backoffcoun e valor 5.
11. Crie uma entrada Inteira com o nome: content.switch.threshold com o valor 750000.
12. Crie uma entrada Inteira com o nome: nglayout.initialpaint.delay com o valor 0.Depois disso faça o download da extensão do Fasterfox.
ATENÇÃO NÃO SEGUIR OS PASSOS ABAIXO!
Vamos para uma das pertes mais conhecidas pelos usuários da internet, vamos liberar a largura de banda, muitas gente já fez isso, porém outros não, quem não fez vai ter que fazer.
Como liberar 20% de sua banda de rede/Internet:Há um recurso no Windows XP, chamado “Agendador de pacotes QoS”, que reserva 20% da banda disponível de rede
e Internet para uso próprio. Para desabilitá−lo é necessário estar logado como Administrador e executar os seguintes
passos: Vá em Iniciar / Executar e digite gpedit.msc e pressione OK. Após isso, vá em Configuração do computador /
Modelos Administrativos / Rede e selecione na janela da esquerda Agendador de pacotes QoS. Na janela da direita, dê
duplo−clique em Limite de reserva de banda. Depois, vá na aba Configuração e selecione Ativado. Na linha Limitar %
da banda, digite 0 (zero). Clique em Aplicar e em OK. Agora vá ao Painel de Controle /Conexões de Rede, clique com
o botão direito na conexão existente e selecione Propriedades. Na aba Geral, habilite o Agendador de Pacotes QoS.
Se já estiver habilitado, deixe−o assim. O último passo é reiniciar o computador, mais deixe para reiniciar o computador quando acabar de fazer o tutorial. Se houver mais de um computador em
rede, é preciso seguir este procedimento em todos para que haja um real benefício desta dica.FIM DA PARTE PARA NÃO SEGUIR
Outro excelente programa para automaticamente corrigir problemas com a conexão é o Connectivity Fixer, um programa grátis apra Windows XP, Vista e 7 que automaticamente corrige as seguintes características:
- reseta o IP (internet protocol) da máquina
- Renova as conexões de internet
- Renova o Socket do Windows (WinSock)
- Faz o flush do DNS cache
- Recuperar os arquivos de Hosts
- Reseta as configurações de Firewall do Windows
- Conserta eventuais erros no internet Explorer
- Disponível em português
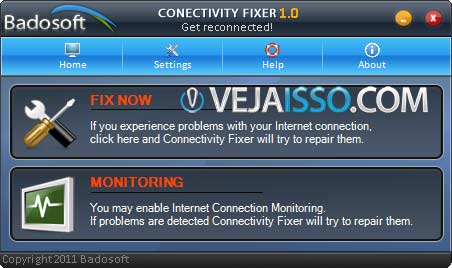
Lembre-se que caso não apenas a internet estiver lenta, mas todo o computador, talvez seja melhor você utilizar um bom anti-vírus pois seu computador estar infectado, como um dos 5 Melhores antivírus para Windows 8 e Windows 7 de 2013.
Caso nenhum desses testes tenha tido um resultado positivo, especialmente se a sua principal reclamação é com a navegação de páginas da internet, recomendo que você tente trocar seu browser e para isso recomendamos nosso artigo sobre Qual o melhor navegador de internet de 2013. Você ainda pode usar nossas 3 dicas para deixar a internet rápida caso não tenha identificado realmente nenhum erro.
TCP Optimizer – Melhorar os pacotes com minúcia para tirar o máximo da sua internet
Para os usuários muito avançados, recomendo ver o TCP Otpimizer para Windows Vista, XP e 7. Esse programa consegue automaticamente melhorar o fluxo da conexão de internet através de minuciosa análise e modificação do parâmetros e configurações.
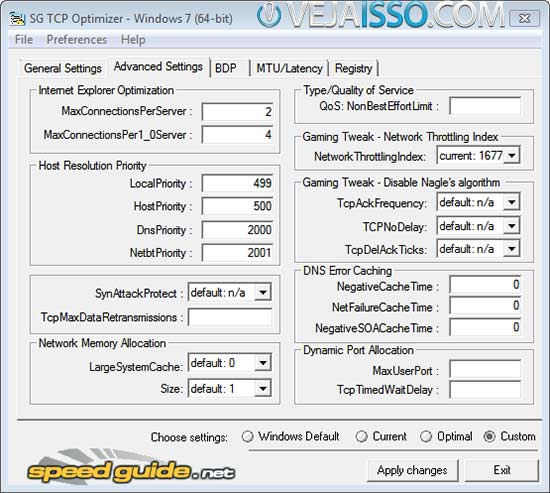
Eu sugiro a leitura criteriosa do site do próprio desenvolvedor, antes de fazer qualquer modificação, pois as modificações que podem ser feitas com o TCP Optimizer para acelerar a internet pode na verdade matar a sua conexão (igual “afogar” carro”).
Otimização via DNS para acelerar a internet
Outro ponto que pode ser otimizado para sua navegação de internet é o DNS, que nada mais é do que um posto de informações que indica onde cada site está localizado. Tal como no Shopping onde você pode perguntar onde fica tal loja, o DNS aponta isso. E tal como nos shoppings, existem DNS que são rápidos e outros que são lentos.
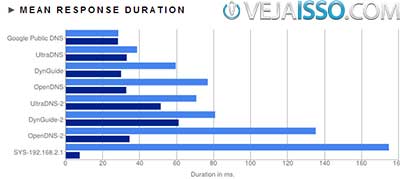
Por isso, o melhor é sempre usar o DNS mais rápido para a sua localidade, ou seja, o mais próximo e que dá os resultados mais rápidos. Para isso criaram NameHelp, um programa para Windows, Mac e Linux que determina, dentre todos os servidores de DNS disponível, qual o melhor atualmente para o seu computador.
Eu no entanto, sou fã do DNS do Google por fatores de segurança, confiança pessoal e velocidade – pois ele é, felizmente, o mais rápido para a minha região
Futuro: Google SPDY via Prefetch
Tal como antigamente você existia o Opera Turbo – que baixava o site que você solicitava, comprimia ao máximo e te enviava só a porção pequena, permitindo downloads e navegação mais rápido, Google SPDY é um protocolo via proxy que também vai acelerar toda a internet, sem esforço pelo dono do site.
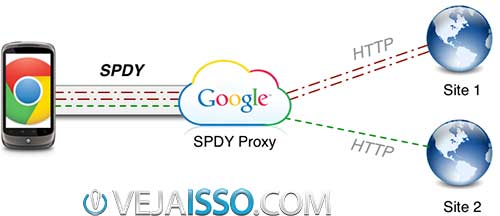
A navegação continuará segura, mas os elementos de design – fotos, CSS, HTML e JS – serão reduzidos ao máximo. Todo o site que você quiser navegar primeiro o Google vai baixar para ele, fazer as melhorias necessárias e depois baixar para você.
Devido a impacto relativo, esse protocolo de compressão de dados SPDY do Google está atualmente sendo usado na versão beta do Chrome para celular, onde nota-se mais o impacto dessas medidas. Mas eu prevejo que em um futuro não tão distante, talvez tenhamos isso para tablets e no fim para os computadores.
Resumo
- Conectar o cabo de rede do provedor de internet (NET, Virtua, GVT, Speedy Telefonica, TIM, OI e etc) diretamente no computador e realizar o teste para descubra porque sua internet esta lenta.
- Colocar o cabo no roteador, conectar seu PC ao roteador via cabo e repetir o teste. Observar diferenças ou manutenção dos achados. A mudança no achado indica erro nas configurações do roteador.
- Atenção, é nesse momento que você deve identificar se estão roubando internet wifi
- Manter o cabo no roteador e utilizar a rede WiFi. Inicialmente utilize o computador o mais próximo possível à rede wireless. Observar diferenças ou manutenção dos achados. A mudança no achado indica erro nas configurações do roteador e das configurações de Wifi.
- Mantidas as configurações, use o PC no seu lugar de uso habitual. Caso o sinal tenha ficado ruim, leia nosso artigo sobre as 4 causas de sinal Wireless Ruim.
- Verifique as configurações de rede no seu computador utilizando o Programa para Arrumar e Consertar a Conexão
- Se o seu computador inteiro parece lento, não apenas a internet, saiba que esse é um dos Sintomas do PC com vírus e malwares. Para isso utilize um dos 5 Melhores antivírus para Windows 8 e Windows 7 de 2013.
- Se tudo correto, utilize um programa para aumentar velocidade de internet
- Verifique o melhor DNS para a sua região e conexão com o NameHelp
- Se nada funcionar, reclame com o seu provedor de internet se a sua conexão não está adequada ou de boa qualidade
Sumário
O melhor que podemos fazer sobre como acelerar internet é impedir com que o sinal se perca no meio do caminho. Seja através de erros na configuração do roteador ou do computador, existem muitos softwares que se propoe a arrumar sua conexão, mas que só devem ser executados após uma minuciosa análise da sua rede. Após identificar os eventuais erros, utilize um programa para acelarar velocidade de internet e conseguir navegar mais rápido.



3 Comments
Pingback: Descubra porque sua internet esta lenta - Melhorar velocidade conexao
Pingback: Como acelerar vídeos YouTube - Dicas para aumentar velocidade YouTube
divina lucia ferreira
INTERNT LENTA